On most remotes this means pressing the green android button. If this does not work or you cannot find the Android button, try pressing any other button. Usually, this will wake up your remote control.
![]()
You can go to the desktop by pressing the home button. The home button is normally identified by an icon of a house or a circle.
![]()
![]()
While on the desktop screen, click the android launcher icon.

Once the Android Launcher opens, you will see a black screen with a lot of text on it. On top portion of this screen there are a few options (Client Enable, Monitoring Enabled, Google Disabled… etc.)
Here we want to disable monitoring by clicking on the Monitoring Enabled button in green.
You’ll know that monitoring is disabled if this button turns red.
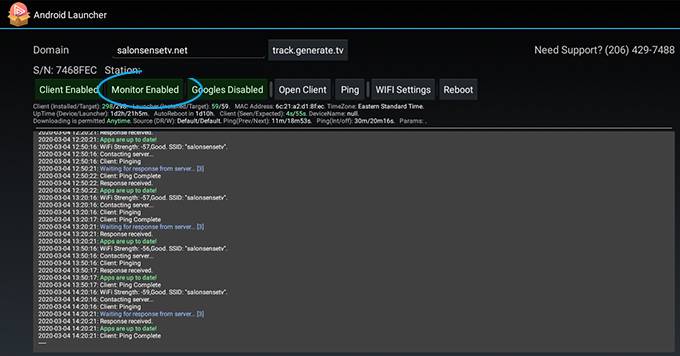
After disabling monitoring, you’ll need to disable the client. That button is located to the left of Monitoring button in the same row.
Click the “Client Enabled” button in green to turn it off.
You will know the client is disabled when the button reeds “Client Disabled” and the button turns red.
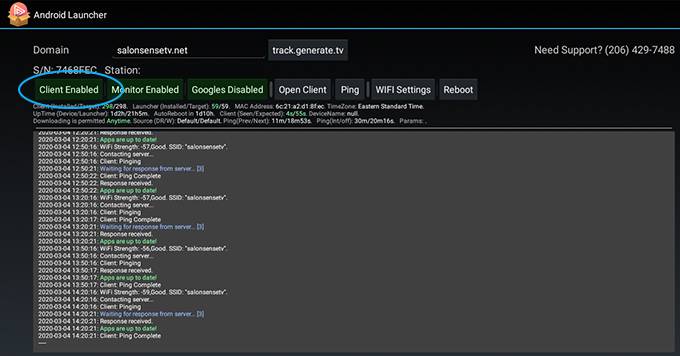
In the same row of buttons, to the right of “Google Disabled” you will see an option for WiFi Settings. Click this button to ender the WiFi settings screen.
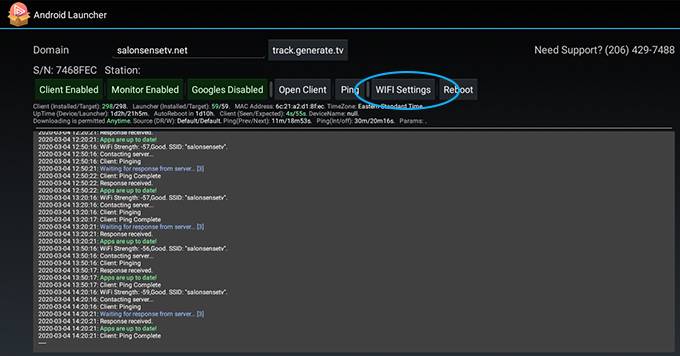
In the sidebar on the left, scroll down until you see Display. Click Display to enter the display settings. The content on the right should change.
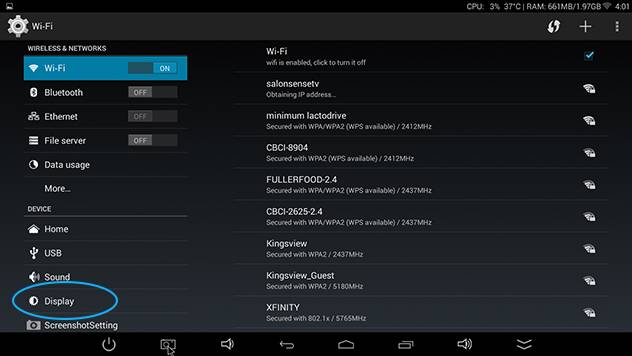
On the right side, you’ll see a list of all available options. Scroll down until you see Screen Scale. Click Screen Scale. A new dialog box should open. In this box, you can adjust the screen scaling by pressing the +/- buttons as well as the blue arrows.
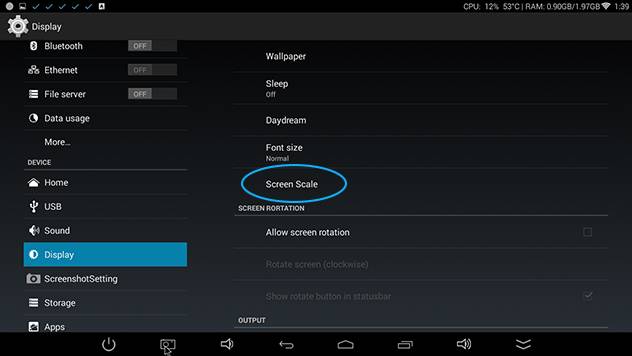
For best results, adjust the screen scale settings until the red line just appears on all sides of the screen.
At this point your device should be set to the correct screen scale.
Navigate to the desktop screen by clicking the home button on your remote control. Once there you can reload the Android Launcher by click on the icon.
![]()
![]()
The last step is to reenable the client and monitoring by clicking on their buttons in the top row. These should both turn green after being clicked. This will connect your device to our network and start the launching process. Once enabled you only have to wait a few seconds and the generate application will load.
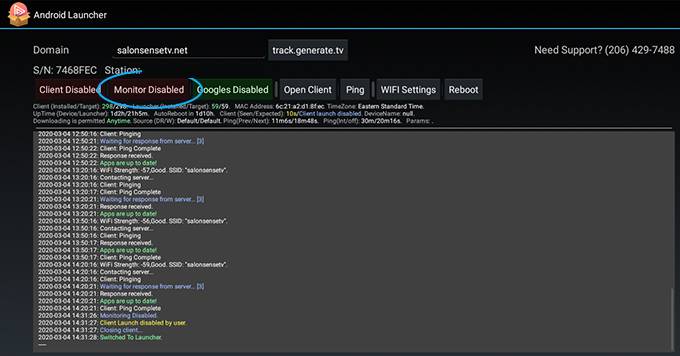
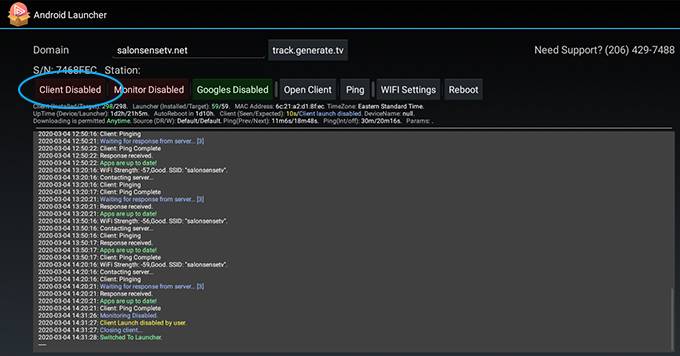
Still Need Assistance?

Send us an email or give us a call. We’re happy to help!
